秘書のみなさん、こんにちは! まりこです。
リモートワークが広がりつつある昨今、私は仕事でZoomを使うことが日常となってきました。
アップデートするごとに便利になっていくZoomに感動している今日この頃です。
Zoomは、秘書のみなさんもお使いになることがあるかもしれません。
また、上司のオンラインミーティングの設定のためにも、今回はZoomの便利機能~基本編~についてお伝えします。
\ 記事を読む前にこちらもチェック! /
目次
①定番!Zoomの表示アイコン設定
デフォルトアイコンのまま会議に参加すると、自分の名前が謎のイニシャル表示になっていることがありますよね。
そんな時は会議に参加する前に設定を変えておくと安心です。
アイコンは以下の手順で変更できます。
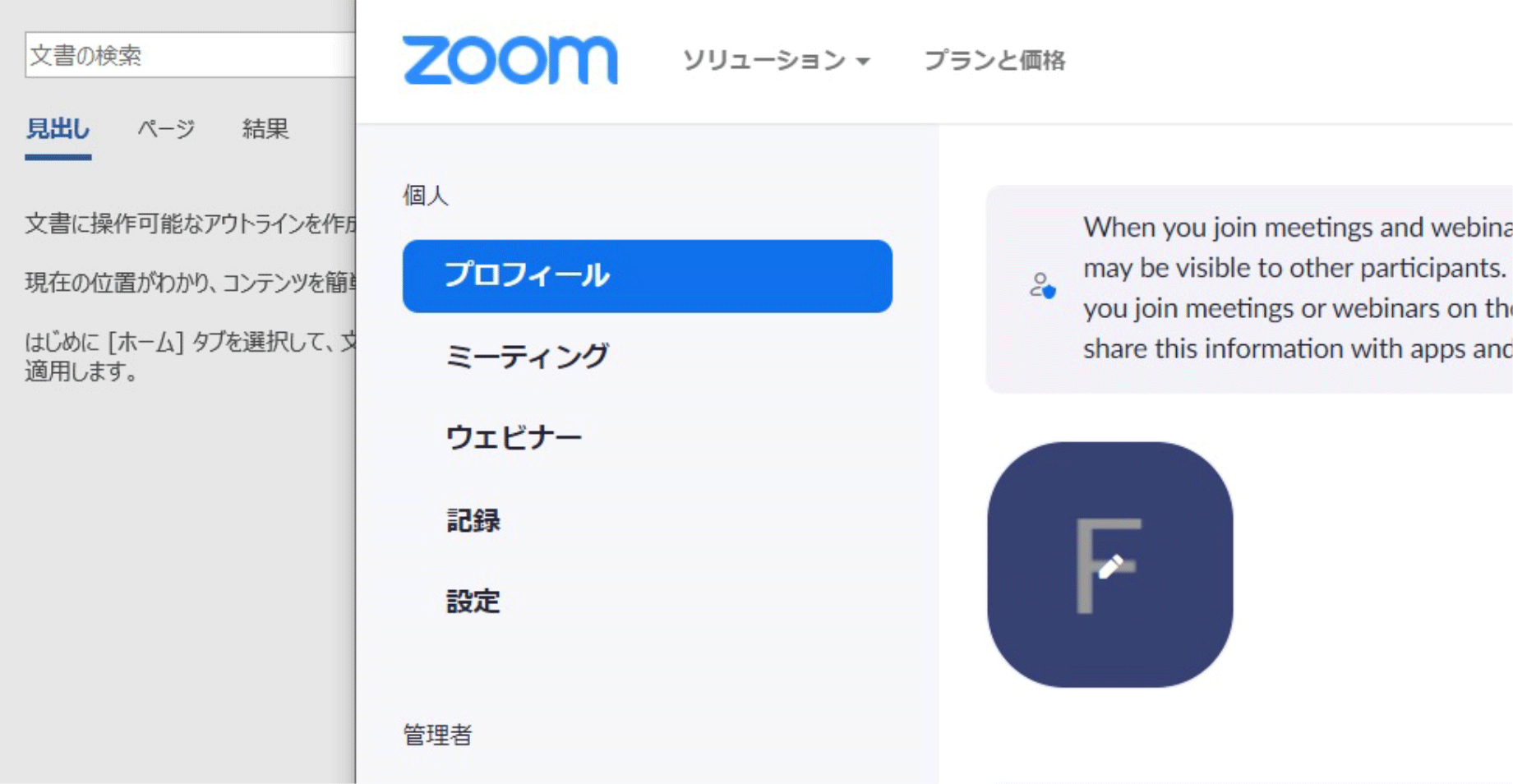
- ZoomのWebサイトにログイン
- 「プロフィール」の画像アイコンにカーソルをあわせ、押下する
- 画像をアップロードする
- 保存
この設定をしておくと、Zoomのビデオ会議中、画面オフ表示になった際に保存した画像が表示されるようになります。
何も表示させたくない場合は、画像選択の際に「画像を削除する」を選ぶと、画像は表示されず、Zoomにログインした際の表示名が出てきます。
ミーティングによって、アイコンを変えている方もいらっしゃいますよ。
②Zoom用にシンプルで無地のバーチャル背景が欲しい
Zoomでミーティングをする際に「バーチャル背景」を設定することができます。
相手に自宅を見せたくない時に便利ですよね。
南国風からオフィスの風景まで、実にさまざまな背景を選択できます。
でも自宅からオンライン会議に参加する際、南国風のバーチャル背景にするのもちょっと……。
シンプルな無地の背景はないかなーと探していてふと、気づきました。
なければ作ってしまえばいいんだ!と。
実は、真っ白(無地)のバーチャル背景は自分ですぐに作ることができるんです。
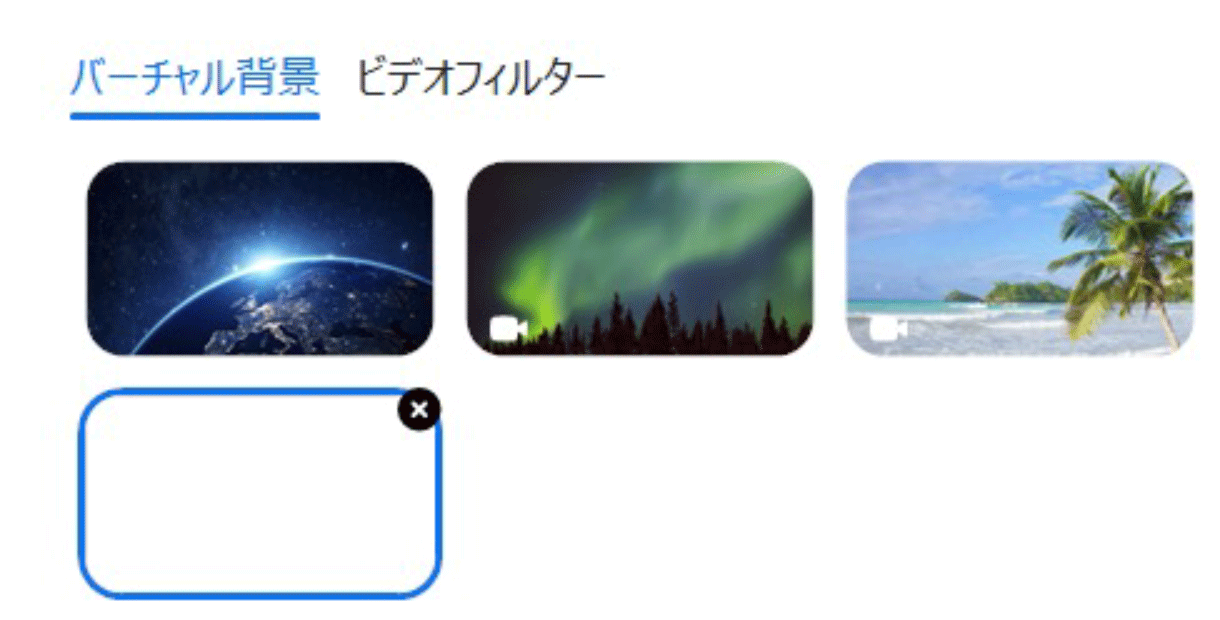
- 白紙のパワーポイントをJPEG保存する
- JPEG保存したデータを「バーチャル背景」に追加する
これだけです。
パワーポイントで作成して、JPEGで保存するだけでオリジナルのバーチャル背景ができるので楽しいですよ。
よかったら白紙以外も試してみてくださいね。
③まるで別人?Zoomの顔補正機能が優秀すぎる件
Zoomで1番良い機能ではないかと個人的に思っています。
もうこの機能なしでは会議に参加できません……!!
顔補正が入ると肌が綺麗に見えたり、メイクをそれほどしていなくても整っているように見える(まるで別人)、すばらしい機能です。
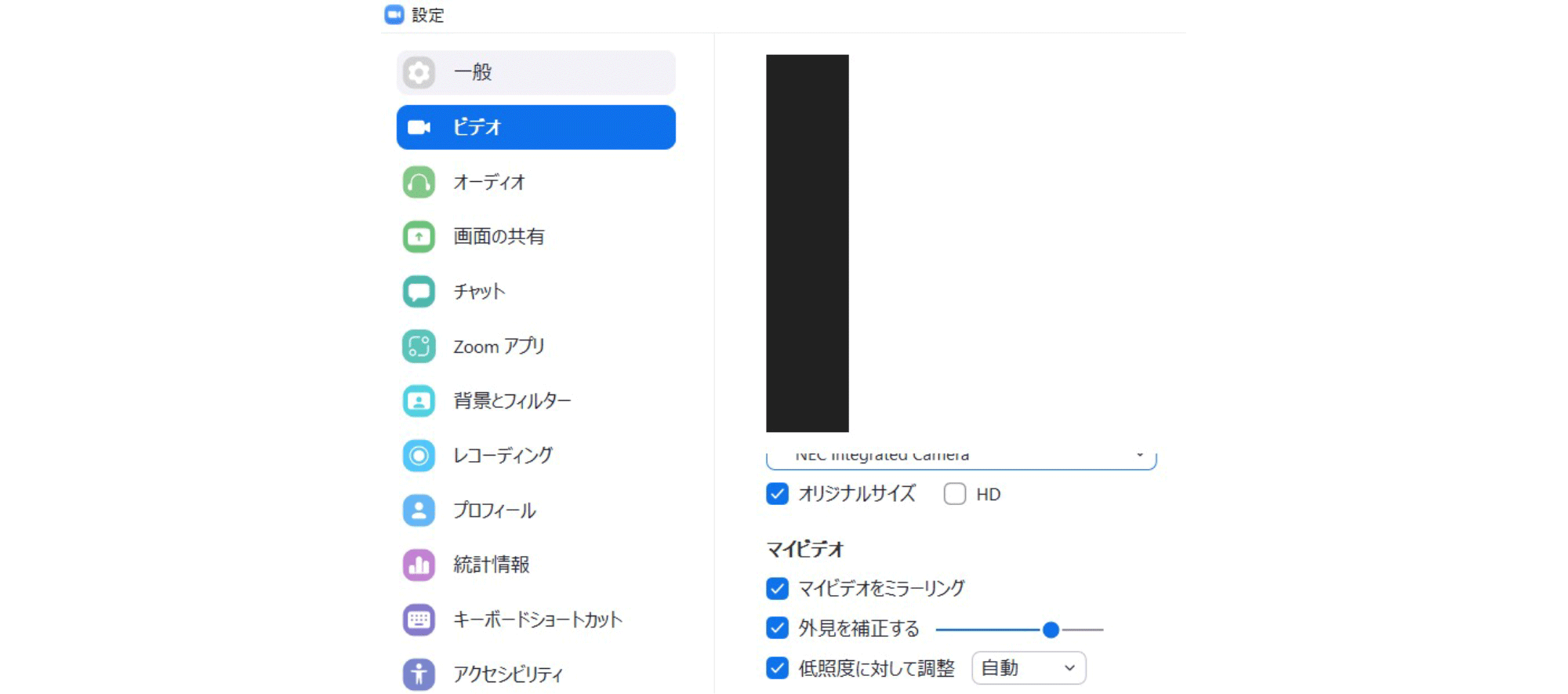
- 設定から「ビデオ」を選択
- マイビデオの「ミラーリング」「外見補正する」「低照度に対して調整」にチェック
「外見を補正する」のパーセントはお好みの加減で調整できます。
これだけで別人になりますよ!(笑)
④もうノーメイクでも大丈夫!? Zoom上でメイクもできるんです!
朝活オンラインセミナーや早朝からのZoomミーティング。
「しまった!寝坊してノーメイク……どうしよう!!」となっても慌ててはいけません。
そんな時こそ役に立つのが「スタジオエフェクト」。
なんとバーチャルメイクが可能なんです。
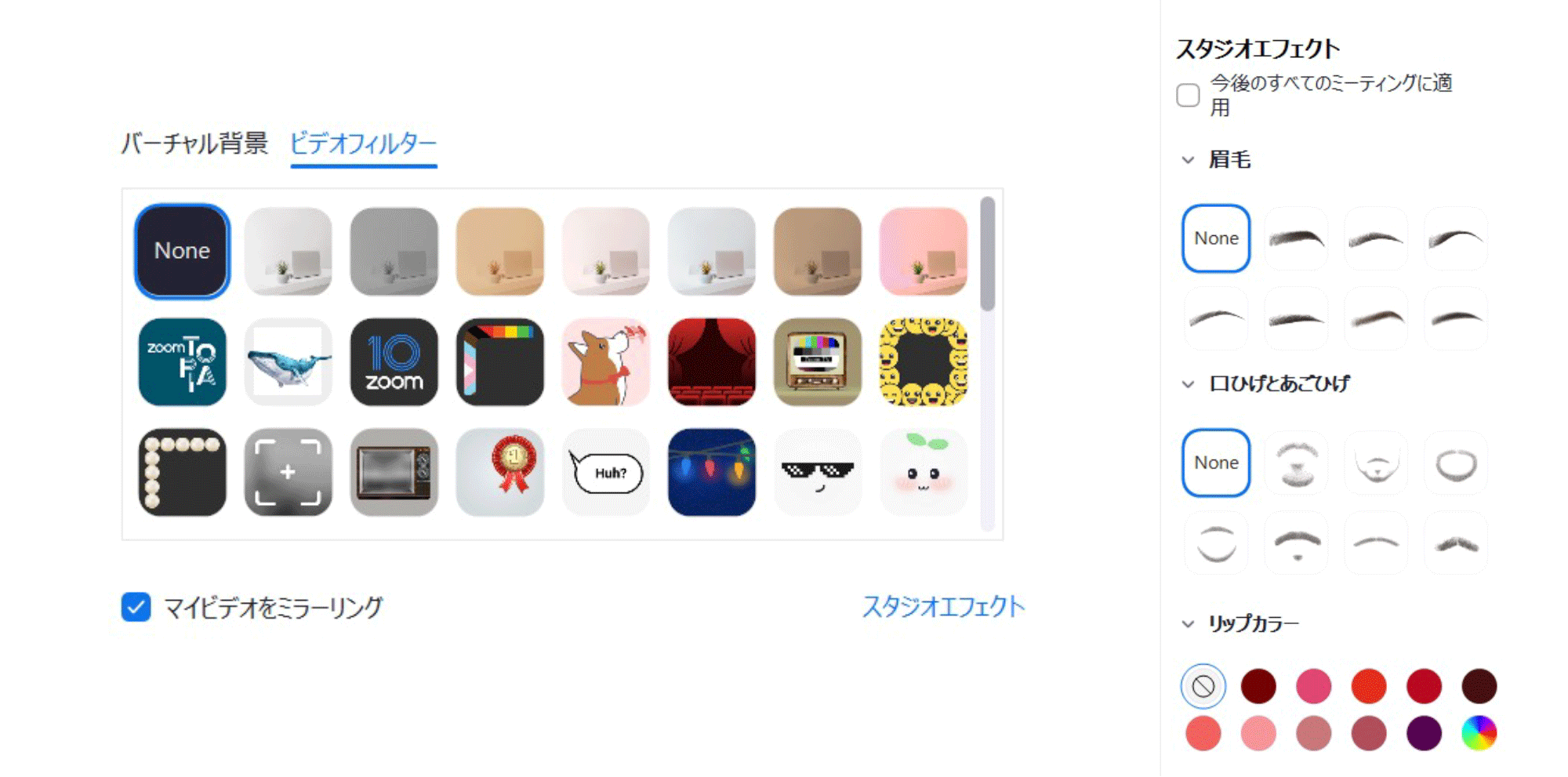
- 設定の「背景とフィルター」の「ビデオフィルター」を選択
- 右下の「スタジオエフェクト」を選択
- お好みのメイクを選択
オススメしたいのはリップカラーです。
透明度も調整でき、色味によってはかなり自然に血色よくみえますよ!
前述の顔補正効果と併せて使うと、ノーメイクでももう慌てることはありません。
⑤場を盛り上げる、あたたかいリアクション機能
会議で誰かが良い発表をした時や、質問がある時に使えるのが「リアクション機能」。
ログイン方法によって表示のされ方が異なるかもしれませんが、アプリでログインした際のリアクション機能についてお伝えします。
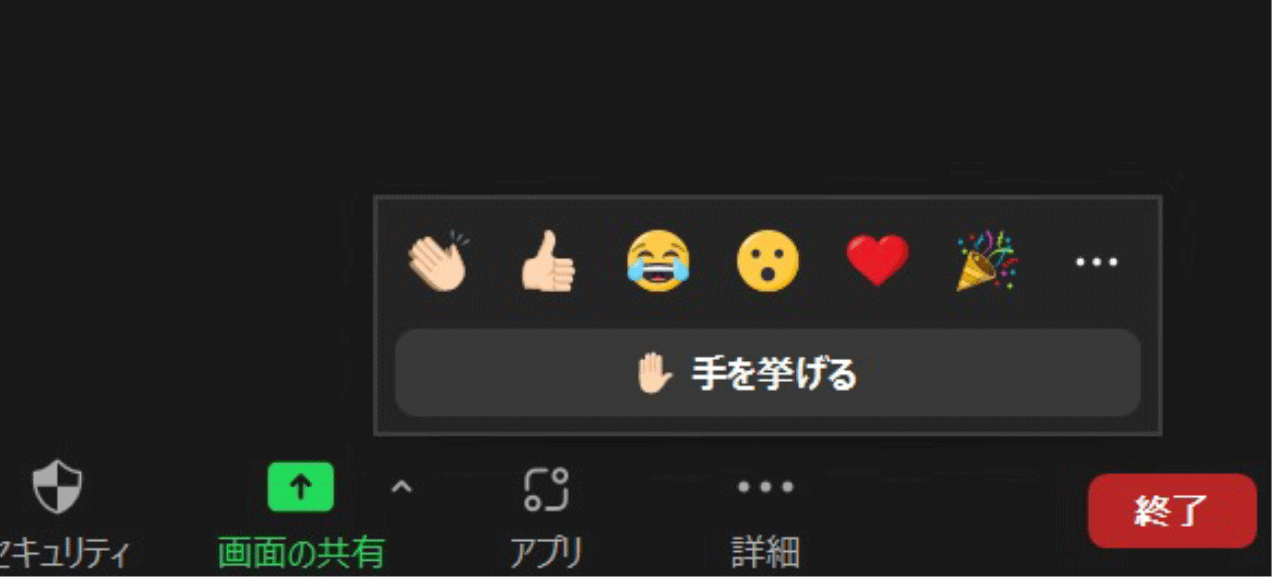
- 会議にログインし、「詳細」を選択
- 「詳細」にある「リアクション」を選択
「いいね」や「拍手」のほかにも、「手を挙げる」機能があります。
ちょっと質問したい……という時に「この手を挙げる」機能を使います。
すぐに主催者が気づいてくれるので、たくさんの参加者がいても順番に質問ができます。
ただ、手を挙げる機能を使った後は、自動的にはリアクション表示が消えません。
そのため、自分の質問が終わったら「手を下げる」を忘れず押しましょう。
そうすることで、主催者の方も誰の質問に答えていないのか瞬時に把握できるので相手への配慮にもなります。
秘書のみなさんも体験してみよう!
今回は、自分が使って便利だなと思う機能を抜粋してお伝えしました。
上司が参加する会議の設定をしたことはあるけれど、まだ自分がZoomでの会議に参加したことがない、という秘書さんもいらっしゃるかもしれませんね。
自宅にいながら会議に参加でき、世界のだれとでも繋がれるZoomはとっても便利です。
ぜひ社内の方やお友達を誘って、Zoom体験してみてください。
実際に使っていくことで上司へのサポートも上手になるはず!
次回はZoomアプリの優秀すぎる機能について紹介したいと思います。
それでは秘書のみなさん、本日もお疲れ様でした♪
院長秘書など経験。
現在は講師の仕事を中心にエディター/ライターなどマルチポテンシャライトとして複数の仕事をしています。
取得資格は秘書検定1級をはじめ20以上。日々、何かしら勉強しています!







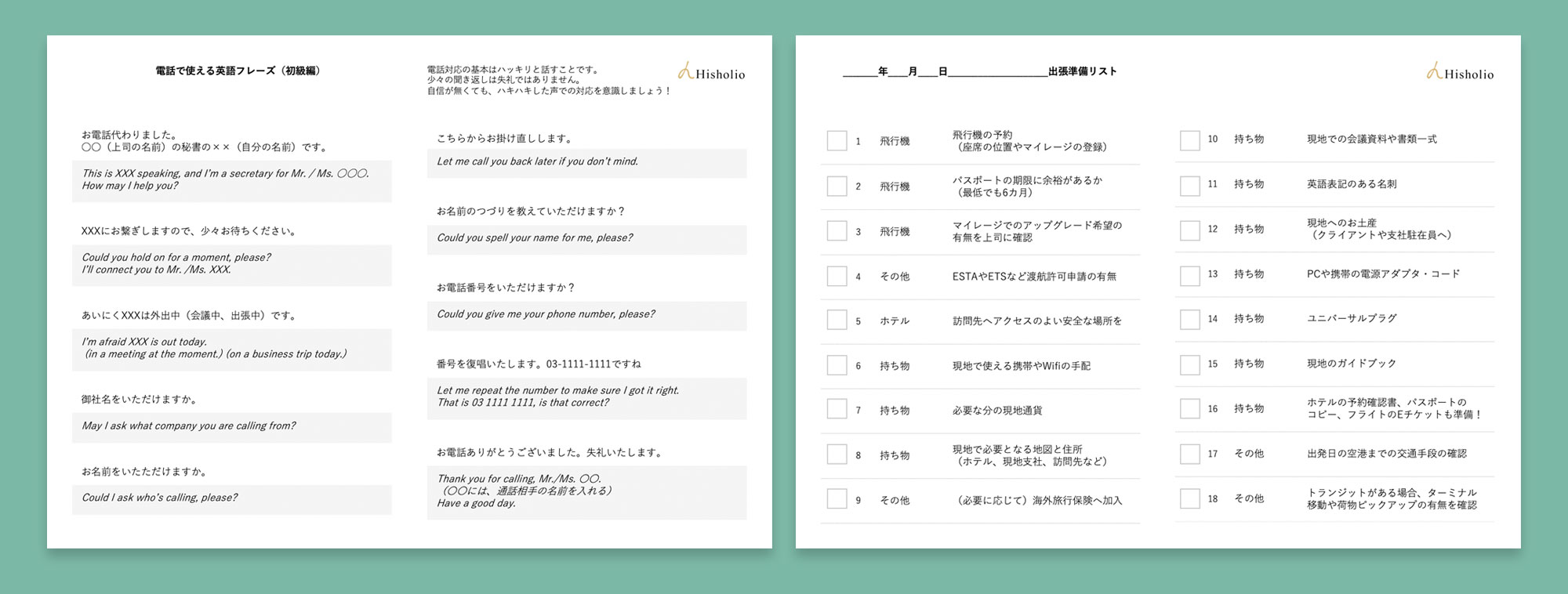












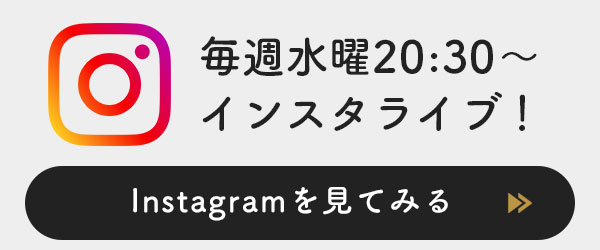





No comments yet.