秘書のみなさん、こんにちは。サヤです。
秘書にとってはとっても大事なスケジュール管理。
その際にみなさんはどんなカレンダーをお使いですか?
今回は上司のカレンダー入力を効率化するために私が実践している方法をご紹介いたします!
「カレンダー入力を効率化したい!」と思っていらっしゃる秘書さんの参考になれば幸いです。
\ 記事を読む前にこちらもチェック! /
目次
秘書の私の心構えを変えた先輩の言葉
スケジュール管理は秘書業務の要とも言える大事な仕事ですよね。
なかでも調整は本当に大変。
例えば、こんな経験はありませんか?
- 苦労して設定した会議を他の会議との優先順位の兼ね合いで再調整せざるを得なくなった
- ようやく組み立てた出張が訪問先の都合で延期やキャンセルになった
このように、心が折れそうになることがありますよね。
秘書歴が長い私も、かつては度重なる再調整にストレスを感じ、「せっかく調整したのに!」「もー、やってらんないっ!」と心の中で叫んでいました(笑)。

そんな頃、ある秘書の大先輩の言葉が私の心構えを変えてくれました。
会社の重責を担う多忙な役員のスケジュール変更は、ある意味あたりまえ。だからこそ、秘書の存在がある。
目から鱗が落ちる思いでした。
この言葉をきっかけに、「秘書業務でスケジュール調整に時間と労力を要するのは当然と考えよう」「であれば、単純にもかかわらず意外に時間と労力が必要なカレンダー入力を効率化しよう!」と考えるようになりました。
今はスケジュール管理にデジタルツールを使用している秘書さんも多いと思います。
当社では全社的にOutlookカレンダーを使用しています。
そこで、OutlookやWindows(Outlookを起動させるためのオペレーションシステム)の便利機能を利用して入力作業を効率化することにしました。
ひとつひとつは小さいですが、「塵も積もれば山となる」という視点で実践しています。
Googleカレンダーなどでも同様の機能があると思いますので、ぜひ探してみてくださいね。
ここからは、OutlookカレンダーやWindowsの便利機能についてご紹介をしていきます!
アイデア①Outlookの「定期的な予定の設定」

曜日や時間が決まっている定期的な予定は、毎回手入力するのではなくデジタル機能で自動化をしたいものですよね。
既に利用されている秘書さんも多いかと思いますが、Outlookカレンダーには「定期的な予定の設定」という機能があります。
以下の3つを指定するとカレンダーに自動反映されるという、秘書にとってはお助け機能のひとつです。
- 設定期間
- 所要時間、頻度(毎日・毎週・毎月・毎年)
- 曜日のパターン
私は上司のランチタイムの確保に利用しており、基本は月~金曜日の12:00~13:00に設定しています。
しかしランチタイムの場合だと、スケジュールの都合で前後にずれたり、会議が立て込み短縮せざるを得ない、ということも多々あります。
また、月~金曜日に祝日を挟むこと、夏季/冬季休暇中にあたることもあります。
これらのケースでも対象の回のみ編集や削除ができるので便利ですよ。
私の場合は日々入力する手間の削減、そして何よりも多忙な上司のランチタイムですら狙おうとする打ち合わせ希望者に対しての抑止力になっています。
「Outlookで定期的な予定を設定する方法」は、以下のサイトもご参考になさって下さいね。
Outlookで定期的な予定を登録する方法 | できるネット
https://dekiru.net/article/19869/
また、秘書さんが定例会議を調整し出席者を招集することもありますよね。
所要時間、頻度(毎日・毎週・毎月・毎年)、曜日が決まっている場合、この機能を使ってみるとよいかもしれません。
定期的な予定の設定方法
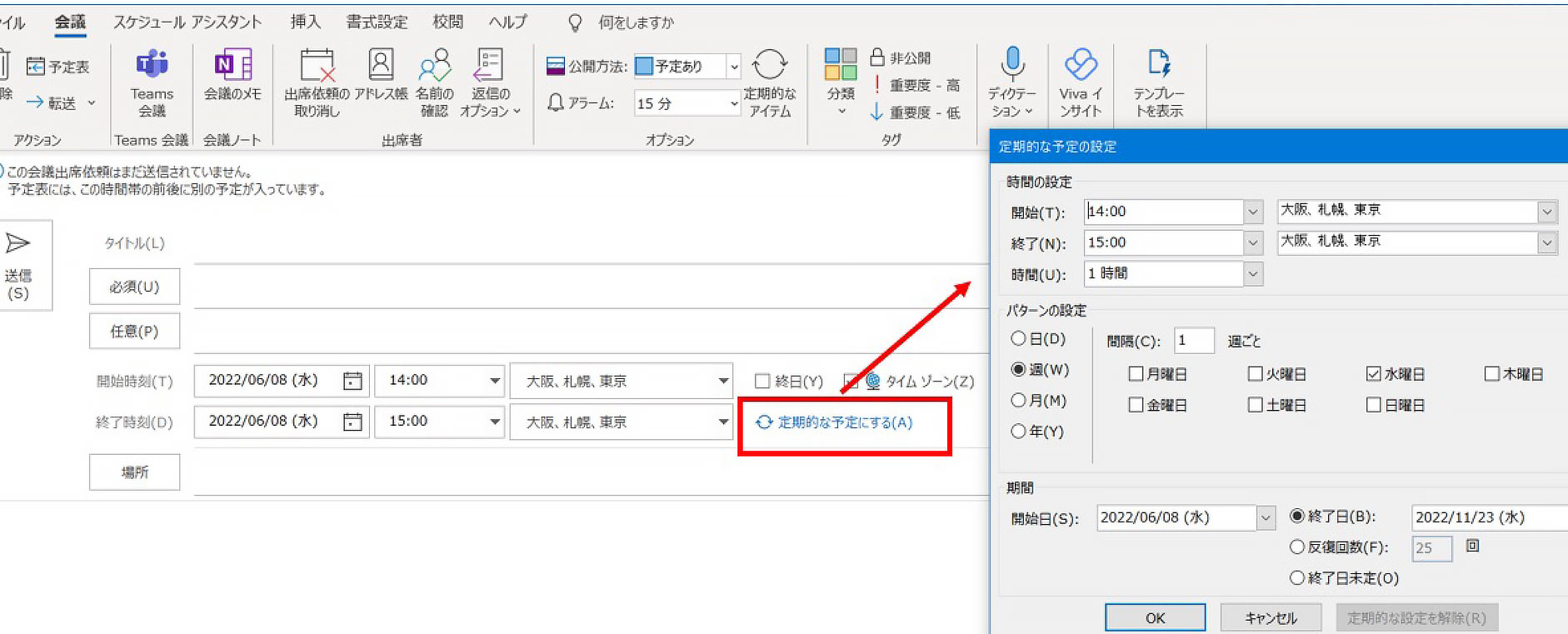 会議招集画面で「定期的な予定にする」をクリックすると設定ボックスが出てきます。
会議招集画面で「定期的な予定にする」をクリックすると設定ボックスが出てきます。
上記の「Outlookで定期的な予定を設定する方法」で設定し、メンバーに送信してください。
アイデア② 単語登録で会議名や件名の入力時間を短縮

私は毎月30種類の定例会議(週次×15、隔週次×12、月次×3)、合計約90件の会議を調整し、Outlookカレンダーから出席者を会議招集しています。
この約90件もある定例会議の招集を少しでも効率化するため、①とは別の方法も実践していますので、ご紹介いたします。
新しい月が始まると翌月の定例会議を一気に設定するのですが、Outlookカレンダーの「件名」に会議名を毎回入力するだけでも時間がかかります。
そこで、Windowsの「単語登録」機能を使い、会議名の「短縮読み」を登録しています。
そうすると、キーワードをタイプするだけで会議名が現れるようになるんです。
例えば、「中期計画策ディスカッション」という週次会議を設定するにあたり、「ちゅ」とタイプすると「中期計画策定ディスカッション」が出てくるよう「短縮読み」登録しています。
このように、繰り返し入力する会議名や件名を「短縮読み」登録することで各段に手数が減り、時短だけでなくタイピングによる手指への負担も軽減された気がします。
その他にも、こういった単語登録をしておくと効率化やタイプミス防止に役立ちます。
- よく使う単語、フレーズ
- 定型文
- メールアドレス
- 会員番号など数字の羅列
- アルファベット表記
- 予測変換では出てこない漢字
- 一般的でない固有名詞
「単語登録、削除、編集」の方法は、以下のサイトもご参考になさって下さいね。
【Windows Tips】単語登録の時短ワザ 4選。入力済みの文字からの登録、間違った単語の削除も可能 | できるネット
https://dekiru.net/article/19245/
アイデア③ Outlookの検索機能はスケジュール管理にも便利

スケジュール管理において「あの会議、どこに設定したんだっけ?」「〇〇様の来社はいつだったかな?」など、カレンダー上で探すことはありませんか?
多忙な上司のカレンダーは予定がぎっしりで、目視で探すのは大変ですよね。
私は検索バーに会議名やキーワードを入れて探すことがよくあります。
なかでも、以下のケースでは検索機能がとても重宝しているので、ご紹介いたしますね。
複数の仮予定を整理するとき
スケジュール調整の段階で、複数の候補日程を仮予定としてカレンダー入力をすることがあるかと思います。
そういったときは、日程が決まった段階で、その日程を確定させてそれ以外はリリースしますよね。
しかし仮確保した日程が多い場合や広い範囲に渡っている場合、「仮確保した日程はいつだったかな?」と目を皿にして探すことはありませんか?
この作業を効率化させるために私が実践している方法は次の通りです。
- スケジュールの検索バーに仮確保した件名を入れて検索をかける
- 一覧が出てくるので、確定日を開いて内容を編集&保存
- 不要日程を右クリックで削除
この3ステップで、あっという間に整理完了です!
検索ワードは統一させると精度がさらに上がります。
仮確保の際に件名をコピペする、あるいはアイデア②でご紹介した単語登録をするとよいかと思います。
検索&編集の方法
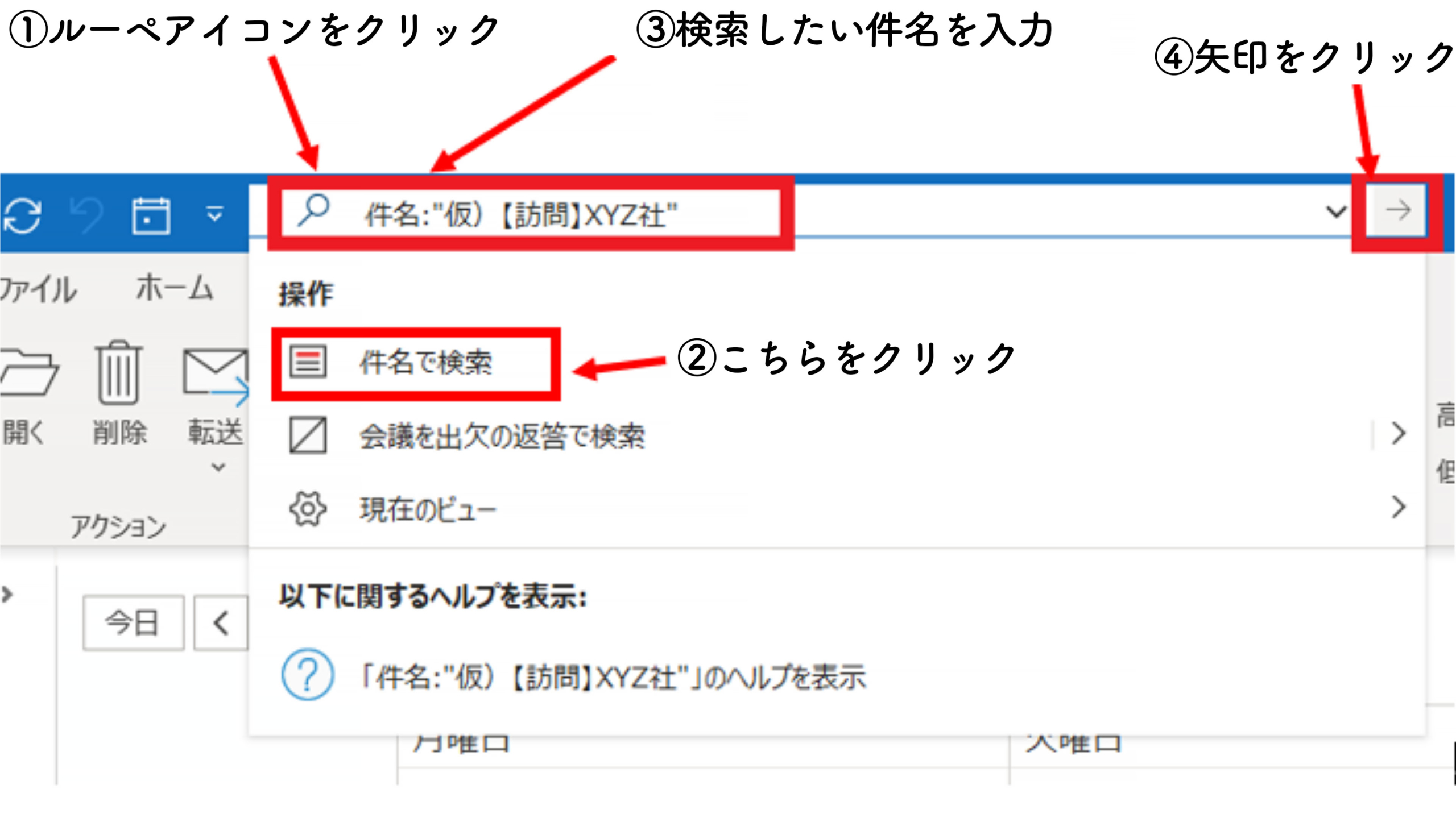 検索結果が出てきたら、確定日を指定→「開く」をクリックして編集、
検索結果が出てきたら、確定日を指定→「開く」をクリックして編集、
不要日を指定→「削除」をクリックします。
定例会議設定後にモレやダブリを確認するとき
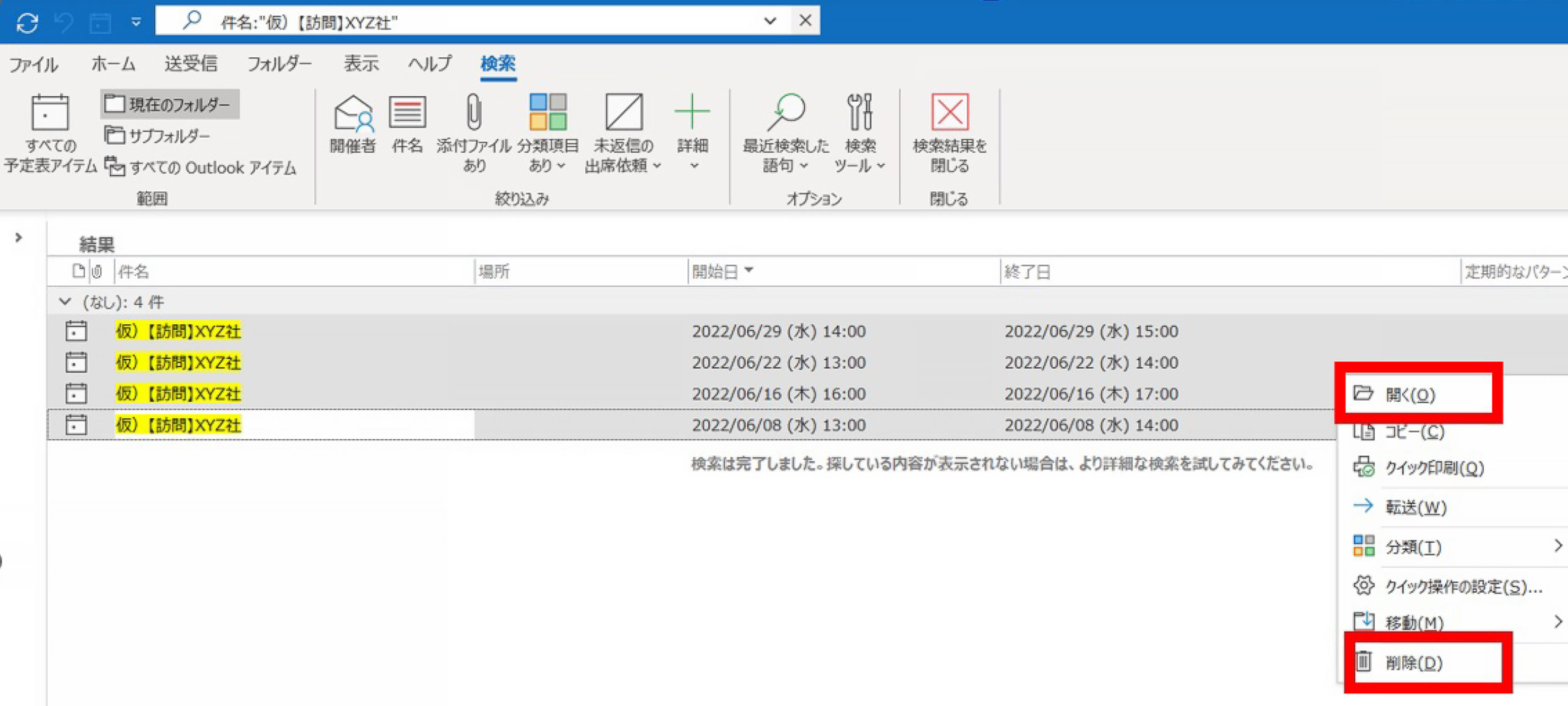
毎月、約90件の定例会議を設定後、抜け漏れがないか検索をかけて確認しています。
検索バーに会議名を入れると一覧が出てくるので大変便利です。
会議の頻度毎に必要な回数が設定されていればOK、モレやダブリがあれば追加もしくは削除します。
メンバーを追加したり内容の一部を修正する場合なども、カレンダーを行ったり来たりすることなく、単純な繰り返し作業を効率良く行えます。
なお、この検索においてもアイデア②の単語登録がとても役立っています。
アイデア④ 入力作業の効率化に役立つショートカットキー

私の場合は、ショートカットキーを利用することで、カレンダーに限らず入力作業全般を格段に効率化することができました。
(ショートカットキーとは、マウスの代わりにパソコンのキーボードを組み合わせて押すことで、さまざまな操作を素早く行う機能です。)
私がスケジュール管理で使っているショートカットキーは以下の通りです。どれも基本的なものですが、カレンダーの入力・削除・編集には充分かと思います。
- 操作を元に戻す Ctrl + Z
- 元に戻した操作をやり直す Ctrl + Y
- すべての内容を選択する Ctrl + A
- 選択した内容を切り取る Ctrl + X
- 選択した内容をコピーする Ctrl + C
- 切り取り/コピーした内容を貼り付ける Ctrl + V
- 入力/削除/編集内容を保存する Ctrl + S
Windows対応のパソコンでのその他ショートカットキーについては、以下のサイトも参考になさって下さいね。
ショートカットキー一覧[完全版]- パソコン仕事が爆速になるWindows、Office、Googleのキー操作 286選 | できるネット
https://dekiru.net/article/18619/
Mac のキーボードショートカットはこちらのサイトが参照になります。
Mac のキーボードショートカット – Apple サポート (日本)
https://support.apple.com/ja-jp/HT201236
なお、ショートカットキーに慣れるまで には一定時間かかります。
ショートカットキー一覧を目につきやすいところに貼っておくなどして、極力マウスを使わないようにするのが指に覚えさせるコツかと思います。
私も覚えたいショートカットキーは他にもたくさんあります。
ショートカットキーを使いこなせるようになれば時間を生み出すことができる!と思っています。
アイデア⑤ ノートパソコンのタッチパッドで効率化のダブル効果

当社では社員にタッチパネル付きノートパソコンが貸与されています。
私はショートカットキーを使用する頻度があがったことを機に、マウスの使用を止めパソコン作業全般をタッチパッドで行うことにしました。
最初はタッチパッドを上手く使えず、あきらめかけたこともありました。
しかし約2週間、ぐっと我慢して頑張ったところ使いこなせるようになりました。
ショートカットキーもマウスを一旦置いてキーボードを押すよりも、一連の流れで利用できるので、ダブル効果が期待できます。
タッチパッド付きノートパソコンを使用されている秘書さんは、チャレンジしてみてはいかがでしょうか。
ストレスをなくして、秘書として成長していこう!

冒頭、秘書の大先輩の言葉に秘書としての心構えが変わった、と書きました。
とは言え、まだまだ修行の足りない私。
ストレスを感じずにすべてを受け入れられるほどの度量はありません。
しかし、気持ちの切り替えが早くなり、ものごとを建設的に考えられるようになったと思います。
「ストレスを感じてるな」と思ったら、深呼吸をするようにしています。
実務スキルと心の整理方法をブラッシュアップして、お互いに秘書として成長していきたいですね!
それでは秘書のみなさん、今日もお疲れさまです
日系・外資系、上場・プライベートなど、複数の異なる企業風土で、多くの個性豊かな役員の秘書を経験。現在は企業内スタートアップ事業CEOの秘書を担当。私の経験が何かしら、みなさんのお役に立てば嬉しいです!







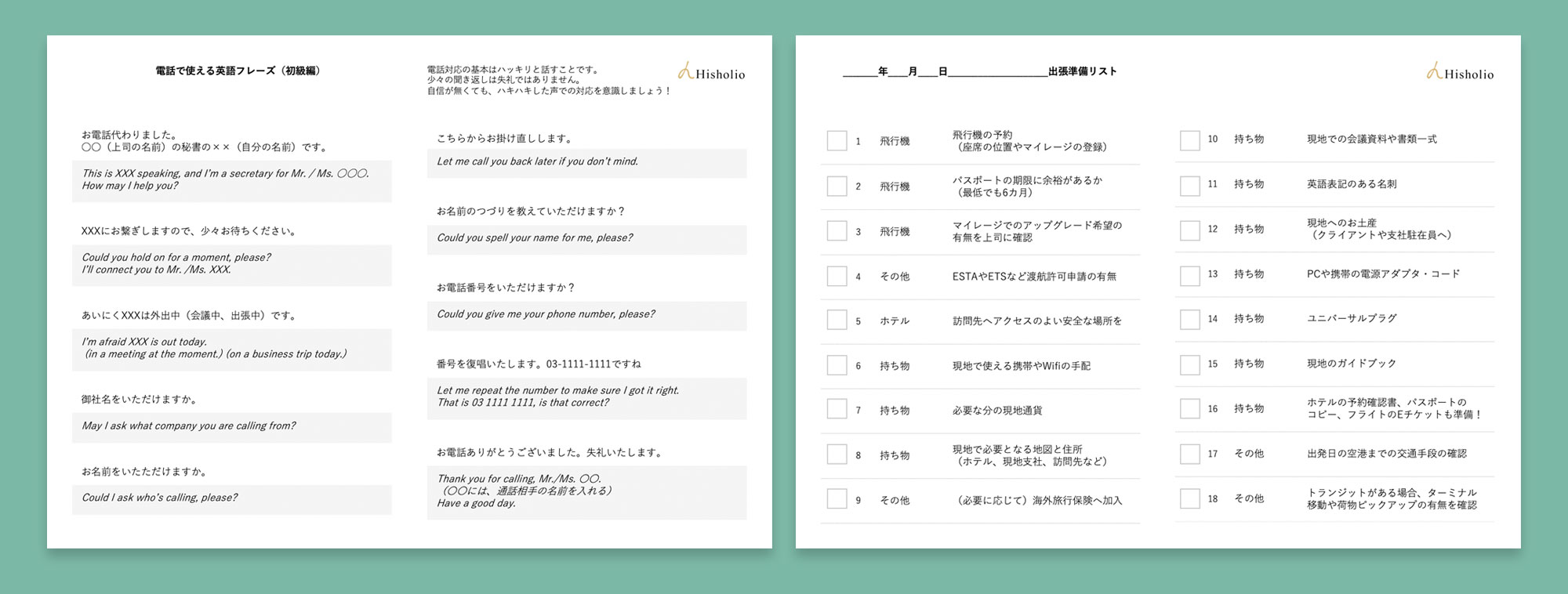












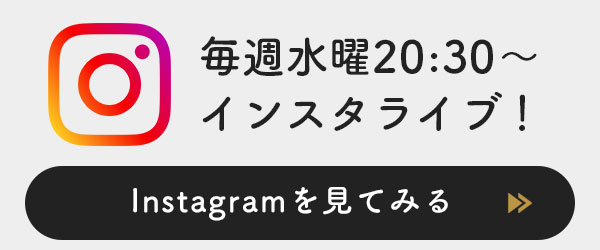





No comments yet.