秘書のみなさん、こんにちは! Emilyです。
多くの秘書さんにとって、Excelは業務に欠かせないツールの1つですよね。
Excelを使いこなすことで、タスクの処理速度が向上したり、データ管理の正確性が高まったりと、秘書業務をより円滑に進められるようになるかと思います。
しかし、非常に多機能なツールであるExcelには、数々のワザやテクニックが存在しますよね。
その煩雑さから、Excelに苦手意識をおもちの秘書さんや、なかなか学ぶ時間がとれないという秘書さんもいらっしゃるのではないでしょうか。
そこで今回は、私が厳選した「秘書業務に役立つExcelワザ」をみなさんにご紹介したいと思います!
「Excelの基本的な操作には慣れているけど、より効率的に作業をしたい」という秘書さんに向けて、できるだけ実務に取り入れやすい簡単で便利なワザをピックアップしました!
ぜひ参考にしてみてくださいね。
\ 記事を読む前にこちらもチェック! /
目次
秘書のリスト管理に便利なExcelワザ

住所録や名簿などをExcelで管理しているという秘書さんも多いのではないでしょうか。
まずは、そんなリスト管理で使えるExcelワザをご紹介します!
①語尾に「様」をつけたいとき
名簿作成でお名前の最後に「様」を統一してつけたいとき、みなさんはどうされていますか?
1人ずつ手入力していくのは、対象者が多いほどタイムロスになってしまいますよね。
そんなときは「@”様”」が便利!全員のお名前に一括で「様」をつけることができるワザです!
手順は以下の通りです。ご存じなかった秘書さんは、ぜひ試してみてくださいね。
- お名前の入ったセルをすべて選択
- 「Ctrl+1」でセルの書式設定を表示
- 「ユーザー定義」を選択
- 入力欄に「@”様”」を手入力
- 「OK」を選択
もちろん「””」の中の文字を「さん」や「部長」などに変えてもOKです!
企業リストであれば「~会社」「~御中」といった追記もできますね。
②先頭の0が消えてしまうとき
電話番号などをセルに入力したとき、先頭の0が消えてしまって困った経験はないでしょうか?
これは、0の前に「‘」を入力するだけで解決できます!簡単ですよね♪
対象となるデータが多く、すべてに「‘」を入力するのは大変だという場合には、該当セルの書式設定をテキストに変更するという方法も有効ですよ!
③列幅を変えずに文字をセル内におさめたいとき
住所などが長いと、セルからはみ出してしまうことがあるかと思います。
列幅を広げておさめる方法もありますが、表が横に長くなりすぎるのも見づらい……。
そんなときに、列幅を変えることなく文字をセル内におさめる方法があるんです!
- 住所の入ったセルをすべて選択
- 「Ctrl+1」でセルの書式設定を表示
- 「配置」を選択
- 「縮小して全体を表示する」にチェック
- 「OK」を選択
これできれいなレイアウトがキープできますよ♪
④全角/半角を統一したいとき
WEBサイトから取引先の住所をコピーしてリストを作ったら、全角/半角表記がバラバラに……!なんて経験はないでしょうか?
手入力で修正するのは時間がかかりますし、万が一タイプミスをしてしまったら大変ですよね。
これも、簡単な関数を使って一瞬で統一する方法があるのでご紹介します!
全角を半角に統一したいとき
=ASC(半角にしたい値を含むセルを入力)
半角を全角に統一したいとき
=JIS(全角にしたい値を含むセルを入力)
統一後の住所をコピペ機能で「テキスト」に置き換えれば、統一前の住所が入ったセルは消してしまって大丈夫です!
秘書の資料作成に便利なExcelワザ

情報の整理や報告書の作成でExcelを使用することもありますよね。
以下は、そんな資料作成に使えるExcelワザのご紹介です!
⑤作成日を入力したいとき
一般的に、資料には作成日を入力することが推奨されますよね。
「えっと今日は6月の……」とカレンダーを横目で確認しながら、数字で打ち込むという秘書さんが多いかもしれません。
実はこれ、ショートカット機能の「Ctrl+;」を使えば一瞬で日付を入力できるんです!
この方法であれば、いちいちカレンダーを確認する必要がなく、日付を間違えて入力してしまう心配もないのでオススメです!
⑥通し番号を振りたいとき
表などに通し番号を振りたいとき、みなさんはどうされていますか?
数字を手入力すると、行を追加・削除した際に連番がくずれてしまい、再調整しなければならないですよね。
連番をキープするために、ROW関数を使用しているという秘書さんもいらっしゃるかもしれません。
ただ、ROW関数で生成された通し番号はセルの行番号に依存します。そのため、行の追加・削除により表の位置が変わってしまった場合は、通し番号もずれてしまいますよね。
そんなときに便利なのは「SEQUENCE関数」です!
例えば、10番までの通し番号を振りたい場合は、通し番号を開始したいセルに「=SEQUENCE(10)」と入力します。
これだけで、行の追加・削除にも、表の位置変更にも影響されない通し番号が生成されるんです!
カッコ内の数字を100や1000などに打ち換えれば、簡単に番号を増やすこともできますよ!
⑦隣り合うセルの差異を発見したいとき
「昨年と今年」「予測と結果」など、2つのデータをまとめた比較表はビジネスシーンでよく活用されるかと思います。
こうした資料を上司にお見せする場合、ポイントとなる差異の部分に色付けをするのが好ましいですが、目視で差異を発見していくのは大変ですよね。
そんなとき、以下の方法であれば隣り合うセルの差異を簡単に発見し、色付けすることができます!
- 照合したい値が入ったセルをすべて選択
- 「Ctrl+G」でジャンプを表示
- 「セル選択」を選択
- 「アクティブ行との相違」にチェック
- 「OK」を選択
- 左の列を基準に値の異なるセルが選択されるので、文字色やセル色を変更する
「VLOOKUP関数やIF関数など、複雑な関数を使うのは苦手……」という秘書さんも、この方法であれば挑戦しやすいかもしれません!
Excelを使いこなして、秘書としてさらなるスキルUPを!

今回は、私が厳選した「秘書業務に役立つExcelワザ」を7つご紹介しました!
みなさんの業務にも取り入れられそうなものはありましたでしょうか?
1つひとつはわずかな時間短縮であっても、その改善が日々積み重ねられることで、結果として大きな時間の節約や作業の効率化につながると思います!
Excelを上手に使いこなして、秘書としてのスキルをますます向上させてまいりましょう!
それでは秘書のみなさん、今日もお疲れさまです!
企業の秘書室に所属し、社長秘書や会長秘書を経験。その後、2023年に独立し、フリーランス秘書へ!働き方やライフスタイルのこと、自分なりの考え方など、企業秘書・フリーランスの両面から幅広いテーマで記事を書いていきたいと思っています!






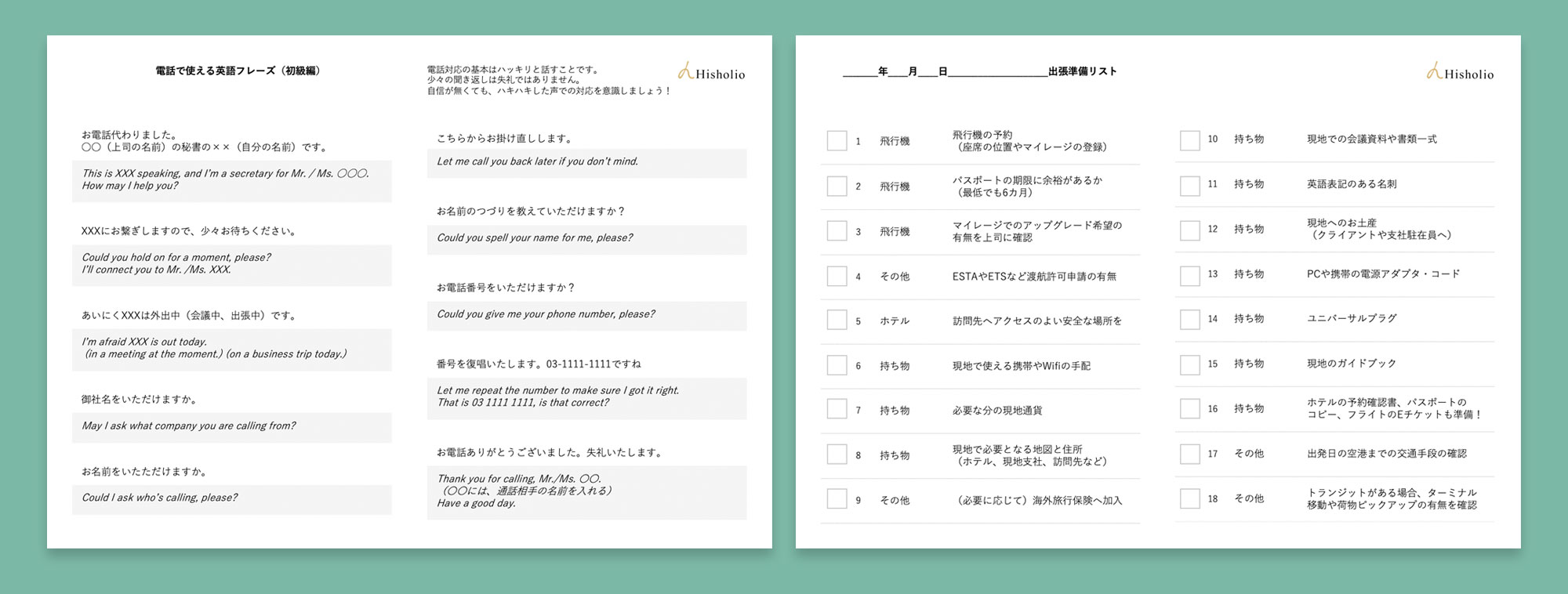












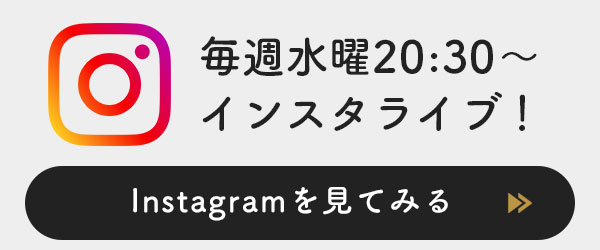





No comments yet.